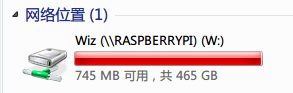Mediawiki是一个广泛使用的wiki系统之一。
整个wiki的搭建过程十分的简便,几乎是各种下一步的傻瓜安装方式。安装时在有Memcached的机器的前提下,强烈建议配置上Memcached,在配与不配Memcached这个选项上,配置了Memcached之后速度会有明显的提升。
在使用wiki的过程中,可能我们需要对外公开wiki的内容,但是不能让未授权用户编辑的情况,这时候就需要使用认证。在官方网站上有很多的认证插件可以选择,不过有时需要加入自己使用的wiki系统的一些特性的时候(比如用公司的统一登录接口),插件就不一定适用了,需要自己编写插件。
基本信息
下面是Mediawiki默认的user表表结构,在下文中对于表字段的操作依据都来源于下方:
1 2 3 4 5 6 7 8 9 10 11 12 13 14 15 16 17 18 19 20 |
CREATE TABLE IF NOT EXISTS `prefix_user` ( `user_id` int(10) unsigned NOT NULL AUTO_INCREMENT, `user_name` varchar(255) CHARACTER SET utf8 COLLATE utf8_bin NOT NULL DEFAULT '', `user_real_name` varchar(255) CHARACTER SET utf8 COLLATE utf8_bin NOT NULL DEFAULT '', `user_password` tinyblob NOT NULL, `user_newpassword` tinyblob NOT NULL, `user_newpass_time` binary(14) DEFAULT NULL, `user_email` tinytext NOT NULL, `user_touched` binary(14) NOT NULL DEFAULT '\0\0\0\0\0\0\0\0\0\0\0\0\0\0', `user_token` binary(32) NOT NULL DEFAULT '\0\0\0\0\0\0\0\0\0\0\0\0\0\0\0\0\0\0\0\0\0\0\0\0\0\0\0\0\0\0\0\0', `user_email_authenticated` binary(14) DEFAULT NULL, `user_email_token` binary(32) DEFAULT NULL, `user_email_token_expires` binary(14) DEFAULT NULL, `user_registration` binary(14) DEFAULT NULL, `user_editcount` int(11) DEFAULT NULL, PRIMARY KEY (`user_id`), UNIQUE KEY `user_name` (`user_name`), KEY `user_email_token` (`user_email_token`), KEY `user_email` (`user_email`(50)) ) ENGINE=InnoDB DEFAULT CHARSET=utf8 AUTO_INCREMENT=1 ; |
插件编写
关于插件的编写,可以首先看看官网上对于认证插件的说明,自己尝试编写了两种登录的方式,一种是通过继承 AuthPlugin 类并重写 authenticate 方法实现,另一种是编写 UserLoadFromSession 的对应处理方法处理利用现有的Cookie进行登录的方法。第一种方法个人觉得适合使用同一登录的情况下使用,第二种方法适合wiki与提供认证的服务处于同域的情况下使用,实现同步登录。
重写 authenticate 方法
首先我们要做的就是继承 AuthPlugin 类,并且将标记认证对象的全局变量 $wgAuth 设定为一个这一类型的对象。
|
|
<?php require_once dirname(dirname(dirname(__FILE__))) . '/includes/AuthPlugin.php'; global $wgAuth; $wgAuth = new MyAuth(); class MyAuth extends AuthPlugin { } |
参见 AuthPlugin 类中 authenticate 方法的定义:
|
|
/** * @param string $username username. * @param string $password user password. * @return bool */ public function authenticate( $username, $password ) { # Override this! return false; } |
需要实现的就是一个传入用户名密码并在验证之后返回结果的方法。用户在wiki点击登录动作发送来的用户名密码将会在这个方法中得到认证,利用使用公司邮箱密码登录,利用统一的LDAP登录接口获取数据,判断是否登录成功。
对于登录成功的,应当返回 true,登录不成功的,应当返回 false。
但是,在使用外部确认的登录方式的情况下,仍然需要在wiki数据库中的 WIKI_TABLE_PREFIX_user 表中建立用户(WIKI_TABLE_PREFIX_ 表示是),在认证通过之后,需要构建一个 User 类的对象,并且将表示当前登录用户的全局变量 $wgUser 设定为生成的User类对象。例如登录成功之后返回用户的用户名,假设用户名是唯一的情况下,可以在数据库中检索出相关的数据,构建用户对象。
启用这一方式进行登录验证还需要在wiki代码根目录下的 LocalSettings.php 文件中引入这一文件(根据实际位置决定)。
|
|
require_once "$IP/extensions/MyAuth/MyAuth.php"; |
如果是想要将wiki通过iframe形式加入其它页面的,记得还需要在 LocalSettings.php 中设定
|
|
$wgEditPageFrameOptions = false; |
Mediawiki默认是不允许wiki被iframe加载的。
用如下代码大致可以表示整个方法的实现:
1 2 3 4 5 6 7 8 9 10 11 12 13 14 15 16 17 18 19 20 21 22 23 24 25 26 27 28 29 30 31 32 33 34 35 36 37 38 39 40 41 42 43 44 45 46 47 48 49 50 51 52 53 54 55 56 57 58 59 60 61 62 63 64 65 66 67 68 69 70 71 72 73 74 75 76 77 78 79 80 81 82 83 84 85 86 87 88 89 90 91 92 93 94 95 96 97 98 99 100 101 102 103 104 105 106 107 108 109 110 111 112 113 114 115 116 117 118 119 120 121 122 123 124 125 126 127 128 129 130 131 132 133 134 135 136 137 138 139 140 141 142 143 144 145 146 147 148 149 150 151 152 153 154 155 156 157 158 159 160 161 162 163 164 165 166 167 |
<?php require_once dirname(dirname(dirname(__FILE__))) . '/includes/AuthPlugin.php'; /** * 数据库连接参数 */ global $wgDBserver; global $wgDBname; global $wgDBuser; global $wgDBpassword; global $wgDBprefix; define('DB_HOST', $wgDBserver); define('DB_PORT', 10000); define('DB_USERNAME', $wgDBuser); define('DB_PASSWORD', $wgDBpassword); define('DB_NAME', $wgDBname); define('DB_TABLE_NAME', $wgDBprefix . 'user'); class MyAuth extends AuthPlugin { public static function getUserInfoByUserName($userName, $key) { try { /** * 根据用户名选取数据库中的字段$key */ $dsn = 'mysql:host=' . DB_HOST . ';port=' . DB_PORT . ';dbname=' . DB_NAME; $dbIns = new PDO($dsn, DB_USERNAME, DB_PASSWORD); $sql = "SELECT `?` FROM " . DB_TABLE_NAME . " WHERE `user_name` = ?"; $h = $dbIns->prepare($sql); $h->execute(array($key, $userName)); $dbRet = $h->fetchAll(); /** * 用户名唯一,所以返回结果超出一个说明存在问题 */ if (1 != count($dbRet)) { return false; } $dbRet = $dbRet[0]; if (isset($dbRet[$key])) { return $dbRet[$key]; } } catch (PDOException $ex) { return false; } return false; } public static function getUser($userName) { try { /** * 根据用户名选取数据库中的id */ $dsn = 'mysql:host=' . DB_HOST . ';port=' . DB_PORT . ';dbname=' . DB_NAME; $dbIns = new PDO($dsn, DB_USERNAME, DB_PASSWORD); $sql = "SELECT `user_id` FROM " . DB_TABLE_NAME . " WHERE `user_name` = ?"; $h = $dbIns->prepare($sql); $h->execute(array($userName)); $dbRet = $h->fetchAll(); /** * 用户名唯一,所以返回结果超出一个说明存在问题 */ if (1 != count($dbRet)) { return false; } $dbRet = $dbRet[0]; if (isset($dbRet['user_id'])) { /** * 通过id生成用户对象并返回 */ $user = User::newFromId($dbRet['user_id']); return $user; } } catch (PDOException $ex) { return false; } return false; } public static function setUser($userInfo) { try { /** * 根据用户信息构建用户,更新或者增加用户,并且返回一个User类型的对象 */ } catch (PDOException $ex) { return false; } return false; } public function userExists($username) { if (self::getUser($username)) { return true; } return false; } /** * 通过外部登录可以不允许自动的创建用户 */ public function autoCreate() { return false; } /** * wiki数据库并没有设定用户的密码,并且因为会用外部的登录方式,为了减少用户的困惑,不允许修改密码 */ public function allowPasswordChange() { return false; } /** * 类似上述原因 */ public function allowSetLocalPassword() { return false; } public function authenticate($username, $password) { global $wgUser; global $wgOut; /** * 在yourAuthMethod中实现真正的登录方法,例如LDAP等,成功则返回用户信息,反之为false */ $userInfo = yourAuthMethod($userName, $password); if ($userInfo) { $wgUser = self::setUser($userInfo); return true; } return false; } } |
编写 UserLoadFromSession 的对应处理方法
在请求数据的过程中, 通过注册到 $hooks 中的方法,可以进行进行验证($hooks 参见官方说明,是Mediawiki中可以让用户自定义方法在特定情况下使用的机制),对于这个方法,名称可以任意取,但是参数必须为:
|
|
/** * @param User $user user object. * @param bool $result determined whether user is a valid user. */ function onUserLoadFromSession($user, &$result) { global $wgUser; $result = false; return true; } |
即传入一个 User 类的对象和一个标记用户是否已登录的布尔值,其中布尔值用于确定用户登录状态。
此方法的返回值,官方文档建议一直返回 true (即In any case, return true)。
对于判定用户是否登录,在同域的情况下,自己尝试的思路是检查Cookie中是否带有指定的字段信息,例如token值以及用户名,将其与数据库中的数据进行比对,通过则构建一个用户对象并将其赋值给 $wgUser 全局变量。
可以在上述类中添加如下代码完成功能:
1 2 3 4 5 6 7 8 9 10 11 12 13 14 15 16 17 18 19 20 21 22 23 24 25 26 27 28 29 30 31 32 33 34 35 36 37 38 39 40 41 42 43 44 45 46 47 48 49 50 51 52 53 54 55 |
public static function parseCookie($key) { $ret = array(); if (isset($_COOKIE[$key])) { $originalLUString = urldecode(urldecode($_COOKIE[$key])); parse_str($originalLUString, $ret); if (!is_array($ret) || !isset($ret['name']) || !isset($ret['token'] || || !isset($ret['exp'])) { return false; } } return $ret; } public static function onUserLoadFromSession($user, &$result) { global $wgUser; $ret = self::parseCookie('AUTH_INFO'); if (false === $ret) { $result = false; return true; } $userName = $ret['name']; $tokenFromCookie = $ret['token']; $token = self::getUserInfoByUserName($userName, 'user_token'); /** * user_token_expires 字段的解释参见下文 */ $tokenExpiration = self::getUserInfoByUserName($userName, 'user_token_expires'); if (empty($token) || $token != $tokenFromCookie || time() > $tokenExpiration) { return false; } $user = self::getUser($userName); if ($user) { $wgUser = $user; $result = true; return true; } $result = false; return true; } |
这里需要注意token是应当有超时的,我的处理方式是在user表中增加如下一个字段来记录超时的时间戳:
|
|
`user_token_expires` bigint(20) NOT NULL DEFAULT '0' |
通过在取回token的同时取回超时时间戳,并与当前时间戳做对比,若当前时间戳小于超时,则认定未过期。
如果需要实现同步登录状态,那么在还需要在主要的登录环境中在退出时,取消用户登录状态,例如将token字段置空,这样可以标记用户已经退出。同时也要对直接从wiki登录的用户做处理,可以针对 UserLogout 这个hook编写一个处理方法,名称任意,在这一处理方法中将token字段置空。在这里需要在代码中注册 UserLoadFromSession 以及 UserLogout 对应的处理方法:
|
|
<php? require_once dirname(dirname(dirname(__FILE__))) . '/includes/AuthPlugin.php'; global $wgHooks; $wgHooks['UserLoadFromSession'][] = 'MyAuth::UserLoadFromSession'; $wgHooks['UserLogout'][] = 'MyAuth::UserLogout'; global $wgAuth; $wgAuth = new MyAuth(); class MyAuth extends AuthPlugin { } |
可以考虑使用Redis或者Memcached缓存token等信息,并且设定上数据超时,能减少数据库访问并且相应速度更快。